
Mae eLyfr yn union yr un fath â'r hyn sy'n cyfateb i lyfr printiedig o ran cynnwys. Yr hyn sy’n wahanol yw sut rydych chi'n ei ddarllen.
I ddarllen eLyfrau ar-lein, does ond angen porwr gwe. Dylai fersiwn diweddaraf y rhan fwyaf o borwyr fod yn gydnaws.
Er y gall pob platfform eLyfr amrywio o ran ymddangosiad, mae'r strwythur, y swyddogaethau a'r offer i chwilio, copïo ac argraffu yr un peth ar y cyfan.
Mae'r rhan fwyaf o gyflenwyr eLyfrau yn darparu llwyfan e-Ddarllenydd - mae hyn yn caniatáu ichi ddarllen y llyfr ar-lein heb orfod ei lawrlwytho.
Isod fe welwch ganllaw i rai offer hygyrchedd sydd wedi'u hymgorffori mewn llwyfannau eLyfrau.
I gael nodiadau manwl a chwestiynau cyffredin am yr holl nodweddion Darllen Ar-lein, gweler y tudalennau cymorth platfformau unigol a restrir isod.
Mae gan y Darllenydd Ar-lein ar gyfer PDF banel llywio greddfol i'ch helpu chi i ddod o hyd i nodweddion poblogaidd yn gyflym. Mae'r olwg ddiofyn yn cynnwys Tabl Cynnwys y gellir ei ehangu a phanel llywio ar yr ochr chwith. Caewch y panel llywio i ehangu eich llyfr i sgrin lawn i'w ddarllen. Defnyddiwch yr eiconau darllenydd ar-lein i ryngweithio ymhellach â'r llyfr.
Chwiliwch am y blwch "Search within ebook" a theipiwch y geiriau yr hoffech chi ddod o hyd iddyn nhw.
Gallwch ychwanegu ymadrodd mewn dyfyniadau, megis "Fortune 500 companies".
Bydd hyn yn dychwelyd yr union gymalau sy'n cyfateb.
Os na ddefnyddiwch ddyfyniadau, byddwch yn cael popeth sy’n cyfateb ar unrhyw un o'r 3 gair (er enghraifft, hits ar "Fortune", "500" neu "companies").
Bydd modd ProQuest Ebook Central Read Online yn caniatáu ichi argraffu cyfran gyfyngedig o'r eLyfr trwy glicio ar yr eicon argraffydd ar ochr dde'r sgrin a chreu dogfen PDF.
Bydd ffenestr yn agor yn dangos eich lwfans argraffu ar gyfer y llyfr hwnnw.
Yna gallwch chi nodi'r ystod tudalennau rydych chi am eu hargraffu, agor y ddogfen PDF a'i hargraffu trwy eich porwr neu Adobe Acrobat
Er mwyn defnyddio'r nodiadau, nodwedd ar ProQuest Ebook Central, mae angen i chi fewngofnodi.
Cliciwch ar yr opsiwn ar ochr dde uchaf y sgrin.
Yna byddwch yn cael eich mewngofnodi'n awtomatig neu'n cael eich annog i fewngofnodi gan ddefnyddio enw defnyddiwr a chyfrinair eich campws.
Unwaith y byddwch wedi mewngofnodi byddwch yn gallu defnyddio'r nodwedd "Add/note" Mae opsiwn i argraffu eich nodiadau sydd wedi'u cadw.
Yn ogystal â chymryd nodyn ar dudalen y llyfr, gallwch hefyd anodi testun penodol o fewn y dudalen.
Yn syml, dewiswch eich testun dymunol, ac yn y ddewislen naid, dewiswch yr eicon Note ar y dde.
Ar ôl i chi nodi a chadw'ch nodyn, fe welwch eicon melyn ‘Note’ wrth ymyl eich testun, sydd hefyd wedi'i amlygu mewn melyn
I chwyddo'r testun, cliciwch ar yr eicon Zoom in a Zoom out y bar offer uchaf.
Os ydych chi ar ddyfais lai ac angen mwy o le gwylio ar gyfer y dudalen, yna:
• Caewch y panel ochr chwith - mae X yng nghornel dde uchaf y panel sy'n cael ei wared (i ddod ag ef yn ôl, cliciwch ar un o'r 4 eicon panel ar yr ochr).
• P'un a yw'r panel ochr yn cael ei agor neu ei waredu, gallwch ddewis y rheolyddion Zoom yn y bar offer uchaf. I gael y mwyaf o le ar gyfer eich testun pan fydd y panel ochr yn cael ei ddiystyru, dewiswch yr opsiwn Zoom "Fit to width" (i'r dde o'r opsiwn Zoom in).
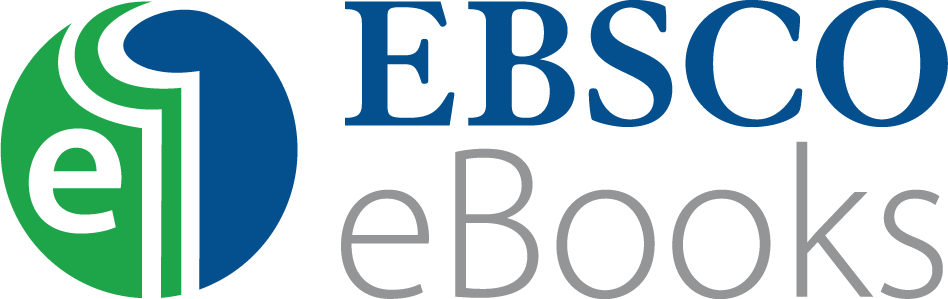
Gellir darllen eLyfrau ar-lein yn y Gwyliwr eLyfrau trwy glicio ar y ddolen Testun Llawn eLyfr ar y Rhestr Ganlyniadau neu'r Cofnod Manwl.
Defnyddiwch y botymau saeth i symud yn ôl ac ymlaen un dudalen ar y tro.
Gweler yr adran Defnyddio’r Cynnwys sydd yn y bar ochr am ragor o fanylion.
I wneud nodiadau, bydd angen i chi greu cyfrif personol a mewngofnodi i'r wefan.
• I greu cyfrif, cliciwch ar Sign in ar ochr dde uchaf y dudalen.
• Sgroliwch i lawr a dewis creu cyfrif newydd. Llenwch y manylion gofynnol, yna cliciwch Create. Unwaith y bydd eich cyfrif wedi'i greu, dylech fod wedi mewngofnodi'n awtomatig.
• Os byddwch yn derbyn neges gwall wrth greu eich cyfrif, ceisiwch analluogi unrhyw atalyddion hysbysebion neu ddefnyddio porwr gwahanol.
I wneud nodyn ar dudalen, ewch i'r tab 'My Notes’ yn y bar ochr. Cliciwch New Note. Rhowch eich nodyn, yna Cadw.
Gallwch archebu eich nodiadau yn ôl dyddiad eu gwneud neu yn ôl y dudalen y maent arni gan ddefnyddio'r opsiynau ‘Sort By’.
I fynd i'r dudalen y mae nodyn arni, cliciwch ar y nodyn yn y bar ochr. Cliciwch ar yr eicon llyfr yng nghornel dde uchaf y nodyn. Bydd hyn yn mynd â chi i'r dudalen.
I olygu nodyn, cliciwch arno yn y bar ochr. Cliciwch ar yr eicon pensil ar ochr dde uchaf y nodyn.
I ddileu nodyn, cliciwch arno yn y bar ochr. Cliciwch ar yr eicon bin ar ochr dde uchaf y nodyn.
Gallwch argraffu eich nodiadau trwy glicio ‘Print List’ ar y tab ‘My Notes'.
Cliciwch ar y botwm Print pages yn y chwith uchaf. Bydd y ffenestr naid yn dweud wrthych faint o dudalennau y gallwch eu hargraffu yn unol â chyfraith hawlfraint.
Gallwch ddewis a ydych am argraffu'r dudalen gyfredol rydych yn ei darllen, neu amrywiaeth o dudalennau.
Os ydych wedi argraffu o eLyfr EBSCO penodol o'r blaen bydd hwn yn cael ei gofio a bydd yn cyfrif fel rhan o gyfanswm eich lwfans argraffu.
Os mai PDF yw'r llyfr, gallwch gadw tudalennau penodol. I wneud hyn cliciwch Save pages ar yr ochr chwith uchaf.
Bydd y ffenestr naid yn dweud wrthych faint o dudalennau y gallwch eu cadw'n gyfreithlon fel PDF.
Cliciwch Save PDC i gadw'r tudalennau i'ch cyfrifiadur.
Dewiswch Search yn y Cynnwys sydd yn y bar ochr.
Teipiwch air neu ymadrodd yn y blwch chwilio a gwasgwch Enter neu cliciwch ar y chwyddwydr.
Cliciwch ar ganlyniad i fynd ato yn y testun.
Defnyddiwch yr opsiynau “sort by relevancy” a “sort by chapter” i grwpio'r canlyniadau chwilio.
I guddio'r cynnwys yn y bar ochr, cliciwch y botwm saeth ddwbl yn y chwith uchaf. Cliciwch hwn eto i ddangos y bar ochr.
Bydd y tab 'Contents' yn gadael i chi ddod o hyd i benodau. Cliciwch ar deitl pennod i fynd iddi.
Os oes gan bennod saeth wrth ei hymyl, gallwch ddefnyddio hon i lawrlwytho'r bennod benodol yn hytrach na'r llyfr cyfan.
Yn y tab ‘Search within’ gallwch chwilio am eiriau o ymadroddion yn y testun. Gweler yr adran ar chwilio geiriadur a geiriau am fanylion.
Yn y tab 'Notes' gallwch wneud a dod o hyd i'ch nodiadau. Gweler Making and using notes am ragor o manylion.
Defnyddiwch y botymau plws a minws yn y gwaelod ar y dde i chwyddo i mewn neu allan.
Cliciwch ar y botwm pedair saeth yn y gwaelod ar y dde i wneud y llyfr yn sgrin lawn.
Mae platfform BibliU yn caniatáu ichi gael mynediad i'ch eLyfrau ar ddyfeisiau lluosog gan gynnwys cyfrifiaduron personol, gliniaduron, tabledi a ffonau.
Gellir darllen eich llyfrau ar-lein a'u llawrlwytho trwy apiau BibliU ar gyfer Windows, Mac iOS ac Android.
Mae BibliU yn caniatáu ichi wneud nodiadau, eu rhannu ac amlygu testun penodol.
Mae BibliU yn argymell defnyddio eu nodwedd Cadw i PDF, gan ddefnyddio nodwedd
Using the Save to PDF feature – BibliU
Mae gan lyfrau BibliU lwfansau amrywiol ar argraffu, ac ni ellir argraffu pob llyfr.
I argraffu, agorwch y llyfr a llywio i'r dudalen neu'r adran rydych chi am ei hargraffu.
Cliciwch ar yr eicon Argraffydd yn y bar offer ar frig y sgrin a dewiswch y tudalennau yr hoffech eu hargraffu.
Os na ellir argraffu llyfr, ni fydd eicon yr argraffydd yn bresennol
Pennir y lwfans copïo gan y cyhoeddwyr gwreiddiol: mae rhai cyhoeddwyr yn caniatáu mwy o lwfans nag eraill, tra bod rhai cyhoeddwyr hefyd nad ydynt yn caniatáu i'w llyfrau gael eu copïo o gwbl (lwfans copïo 0%).
Er mwyn darllen ar-lein mae angen porwr gwe. Bydd y darllenydd ar-lein yn terfynu ar ôl 2 awr o ddefnydd anactif.
Cliciwch ar y botwm page layout ar yr ochr dde uchaf. Dewiswch single page i weld un dudalen ar y tro. Dewiswch double page neu cover page i weld dwy dudalen ar y tro. Defnyddiwch y botymau saeth i symud yn ôl ac ymlaen un dudalen ar y tro, neu i neidio i ddechrau a diwedd y llyfr.
Cliciwch y botwm page resize ar dde uchaf y dudalen (mae'n edrych fel x). Dewiswch fit to height ar gyfer golwg wedi'i chwyddo allan lle gallwch weld un dudalen gyfan ar y tro, neu fit to width ar gyfer golwg wedi chwyddo i mewn.
Cliciwch ar y botymau page options ar dde uchaf y dudalen (mae'n edrych fel darn o bapur). Cliciwch rotate right neu rotate left i droelli'r dudalen rydych chi'n ei darllen ar hyn o bryd.
Cliciwch ar y botwm argraffu ar y dde uchaf. Bydd y ffenestr naid yn dweud wrthych faint o dudalennau y gallwch eu hargraffu yn unol â chyfraith hawlfraint.
Gallwch ddewis a ydych am argraffu'r dudalen gyfredol rydych yn ei darllen, neu amrywiaeth o dudalennau.
Os ydych wedi argraffu o eLyfr penodol o'r blaen bydd hyn yn cael ei gofio a bydd yn cyfrif fel rhan o gyfanswm eich lwfans argraffu.
I chwilio am air o'r testun, dewiswch y botwm Saeth ar y dde uchaf ac yna cliciwch ar y gair. Yn y blwch sy'n ymddangos, dewiswch Look up word. Bydd hyn yn actifadu'r geiriadur yn y bar ochr.
Gallwch hefyd ddefnyddio'r geiriadur trwy glicio ar y botwm Geiriadur yn y bar ochr (mae'n edrych fel llyfr). Teipiwch air a chliciwch ar y chwyddwydr i chwilio amdano.
Dewiswch y botwm Saeth ar y dde uchaf. Cliciwch a llusgwch i ddewis y testun rydych chi ei eisiau.
Yn y blwch sy'n ymddangos, dewiswch un o'r botymau pen lliw ar y gwaelod i amlygu'r testun.
I ddod o hyd i rywbeth sydd wedi’i amlygu, ewch i’r adran Annotations yn y bar ochr. Mae'r hyn sydd wedi’i amlygu wedi'u marcio â symbol pen lliw. Cliciwch ar rywbeth sydd wedi’i amlygu i fynd yn ôl ato.
I ddileu rhywbeth sydd wedi’i amlygu, ewch i adran Annotations yn y bar ochr. Cliciwch ar y symbol bin ar yr hyn sydd wedi’i amlygu i'w dynnu.
I wneud nodyn ar dudalen, ewch i adran Annotations yn y bar ochr, yna cliciwch Note. Bydd blwch yn ymddangos lle gallwch chi wneud eich nodiadau. Cliciwch Save i gadw'r nodyn pan fyddwch wedi gorffen.
I wneud nodyn ar adran benodol o'r testun, dewiswch y botwm Saeth yn y gornel dde uchaf. Cliciwch a llusgwch i ddewis y testun rydych chi am ychwanegu nodyn ato. Yn y blwch naid, cliciwch ar y botwm nodyn yn y gwaelod ar y dde, wrth ymyl y peniau amlygu.
Bydd blwch yn ymddangos lle gallwch chi wneud eich nodiadau. Cliciwch Save i gadw'r nodyn pan fyddwch wedi gorffen.
Mae gan y blwch nodiadau opsiynau i newid arddull y ffont ac i fewnosod delweddau neu hyperddolenni.
Bydd blwch melyn ar y tudalennau gyda nodiadau ar yr ochr chwith.
I gau nodyn, cliciwch ar y botwm x yng nghornel dde uchaf y blwch nodiadau.
I fynd yn ôl at nodyn, ewch i adran Annotations yn y bar ochr. Nodir y nodiadau gyda blwch melyn. Cliciwch ar nodyn i fynd yn ôl i'r dudalen y mae arni, yna cliciwch ar y blwch melyn ar y dudalen i agor y nodyn.
I olygu nodyn, agorwch y blwch nodiadau.
Cliciwch ar destun y nodyn i'w olygu.
Cliciwch a llusgwch ar ben y blwch nodiadau i'w symud o gwmpas.
I ddileu nodyn, ewch i’r adran Annotations y bar ochr. Cliciwch ar y symbol bin ar y nodyn i'w dynnu. Gallwch hefyd glicio ar y symbol bin ar y blwch nodiadau.
I greu nod tudalen, cliciwch ar y botwm Page options ar y dde uchaf (mae'n edrych fel darn o bapur), yna dewiswch Bookmark. Bydd hyn yn rhoi nod tudalen ar y dudalen rydych arni ar hyn o bryd.
Mae gan dudalennau sydd â nod tudalen faner las yn y gornel dde uchaf. Gallwch chi nodi tudalen lluosog ar y tro.
I fynd yn ôl at nod tudalen, ewch i'r tab Annotations yn y Cynnwys sydd yn y bar ochr. Mae nodau tudalen wedi'u marcio â blwch glas. Cliciwch ar nod tudalen i fynd yn ôl ato.
I ddileu nod tudalen, ewch i adran Annotations y bar ochr. Cliciwch ar y symbol bin ar y nod tudalen i’w dynnu.
I allforio nodiadau, ewch i'r tab Annotations yn y Cynnwys sydd yn y bar ochr. Cliciwch ar y botwm Export glas yna Save File. Gallwch argraffu eich nodiadau allforio os dymunwch.
I rannu nodiadau gyda rhywun arall, ewch i'r tab Annotations yn y Cynnwys sydd yn y bar ochr a chlicio ar y botwm Share glas. Bydd hyn yn rhoi tocyn i chi y gallwch ei roi i rywun arall y gallant ei ddefnyddio i fewnforio eich nodiadau i'w copi nhw o'r llyfr.
I fewnforio nodiadau, ewch i'r tab Annotations yn y Cynnwys sydd yn y bar ochr a chlicio ar y botwm Import glas. Rhowch docyn cyfran (gweler y pwynt bwled uchod am wybodaeth ar rannu nodiadau) i fewnforio nodiadau i'r llyfr.
Defnyddiwch y botymau chwyddwydr ar y dde uchaf i chwyddo i mewn neu allan.
Defnyddiwch y botymau saeth i symud yn ôl ac ymlaen un dudalen ar y tro.
I ddod o hyd i dudalen benodol, teipiwch rif y dudalen yn y blwch rhif a gwasgwch Enter.
Defnyddiwch y tab Table of Contents yn y Cynnwys sydd yn y bar ochr i ddod o hyd i benodau.
Defnyddiwch y tab Thumbnails yn y Cynnwys i ddod o hyd i dudalennau penodol.
I guddio'r Cynnwys sydd yn y bar ochr, cliciwch y botwm Show hide Sidebar ar yr ochr chwith uchaf. Cliciwch hwn eto i ddangos y bar ochr.
Cliciwch yr x ar ochr dde uchaf y bar ochr i'w leihau. Cliciwch ar un o'r symbolau ar yr ochr chwith i agor y bar ochr eto.
Bydd y tab Book details yn rhoi mwy o wybodaeth i chi am y llyfr gan gynnwys awdur, cyhoeddwr a dyddiad cyhoeddi. Bydd hefyd yn rhoi gwybod i chi faint o dudalennau y gallwch chi eu copïo a'u hargraffu ohono, yn ogystal â faint rydych chi eisoes wedi'u copïo neu eu hargraffu.
Bydd y tab Table of Contents yn gadael i chi ddod o hyd i benodau. Cliciwch ar deitl pennod i fynd iddi. Os oes saeth wrth ymyl pennod, cliciwch hon i agor rhestr bellach o opsiynau y gallwch chi lywio iddynt.
Yn y tab Search gallwch chwilio am eiriau o ymadroddion yn y testun. Gweler yr adran Geiriadur a chwilio am eiriau am fanylion.
Yn y tab Annotations fe welwch eich holl nodau tudalen, nodiadau a phethau sydd wedi’u hamlygu. Gweler yr adrannau ar nodau , Gwneud nodiadau, ac Amlygu am ragor o fanylion am sut i wneud y pethau hyn
Dewiswch Search yn y Cynnwys yn y bar ochr.
Teipiwch air neu ymadrodd yn y blwch chwilio a gwasgwch Enter neu cliciwch ar y chwyddwydr.
Cliciwch ar Result i fynd ato yn y testun.
Defnyddiwch y botymau glas ar frig y canlyniadau chwilio i grwpio'r canlyniadau fesul tudalen neu fesul pennod. Os ydych chi'n grwpio fesul pennod, defnyddiwch y saeth nesaf at deitl y bennod i agor y rhestr lawn o ganlyniadau.
Mae'r rhifau coch yn dweud wrthych faint o ganlyniadau sydd ar bob tudalen.
Os ydych chi eisiau chwilio am ran o air (e.e. ‘nurs’ fel bod canlyniadau ar gyfer nyrs a nyrsio yn ymddangos), cliciwch ar Advanced options o dan y blwch chwilio. Dad-diciwch match whole word, yna chwiliwch fel arfer.
Cliciwch Clear i ddileu eich chwiliad.