
An eBook is identical to its print equivalent in content. How you read it is different.
To read ebooks online you just need a web browser. The latest version of most browsers should be compatible.
Although each eBook platform may vary in appearance, the structure, functions and tools to search, copy and print are mostly the same.
Most of the eBook suppliers provide an e-reader platform - this allows you to read the book online without having to download it.
Below you will find a guide to some of the built in tools in the different ebook platforms eBook platforms.
The Online Reader for PDF has a navigation panel to help you quickly find popular features. The default view includes an expandable Table of Contents and navigation pane on the left hand side. Close the navigation panel to expand your book to full screen for reading. Use the online reader icons to interact further with the book
Look for the "Search within ebook" box and type in the words you would like to find.
You can add a phrase in quotes, such as "Fortune 500 companies".
This will return exact phrase matches. If you do not use quotes, you will get matches on any of the 3 words (for example, hits on "Fortune", "500" or "companies").
ProQuest Ebook Central Read Online mode will allow you to print a limited proportion of the eBook by clicking on the printer icon on the right hand side of the screen and creating a PDF document.
A window will open displaying your print allowance for that book.
You can then enter the page range you wish to print, open the PDF document and print via your browser or Adobe Acrobat.
In order to use the notes feature on ProQuest Ebook Central you need to be signed in.
Click on the option in the top right of the screen.
You will then be signed in automatically or prompted to login using your campus username and password.
Once you are logged in you will be able to use the “Add/ note" feature. There is an option to print your saved notes.
In addition to taking a note on the book page, you may also annotate specific text within the page.
Simply select your desired text, and in the pop-up menu, choose the Note icon on the right.
Once you've entered and saved your note, you'll see a yellow Note icon next to your text, which is also highlighted in yellow.
To magnify the text, click on the Zoom in and Zoom out icon in the upper toolbar.
If you are on a smaller device and need more viewing space for the page then
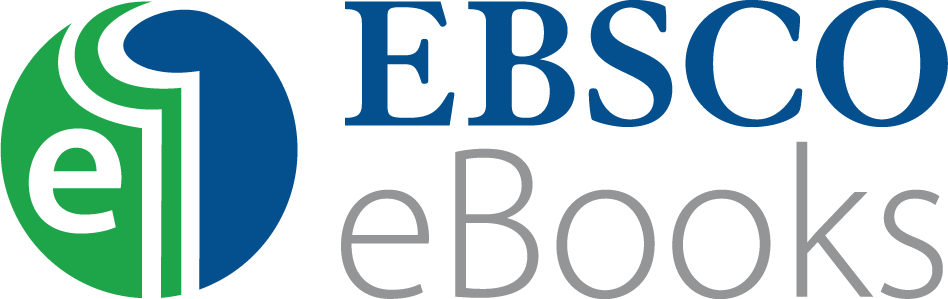
eBooks can be read online in the eBook Viewer by clicking the eBook Full Text link on the Result List or Detailed Record.
Use the arrow buttons to move back and forth one page at a time.
See the Using the Contents sidebar section for more details.
To make notes, you will need to create a personal account and log into the website.
To make a note on a page, go to the 'My Notes' tab in the sidebar. Click New Note. Enter your note, then Save.
You can order your notes by date made or by the page they are on using the 'Sort By' options.
To go to the page a note is on, click on the note in the sidebar. Click on the book icon in the top right of the note. This will take you to the page.
To edit a note, click on it in the sidebar. Click on the pencil icon in the top right of the note.
To delete a note, click on it in the sidebar. Click on the bin icon in the top right of the note.
You can print your notes by clicking Print List on the 'My Notes' tab.
Click the Print pages button in the top left. The pop-up will tell you how many pages you may print according to copyright law.
You can choose if you want to print the current page you're reading, or a range of pages.
If you have printed from a specific EBSCO eBook before this will be remembered and will count as part of your total print allowance.
If the book is a PDF, you can save specific pages. To do this click Save pages in the top left.
The pop-up will tell you how many pages you can legally save as a PDF.
Click Save PDF to save the pages to your computer.
Select search in the Contents sidebar.
Type a word or phrase into the search box and press Enter or click the magnifying glass.
Click on a result to go to it in the text.
Use the “sort by relevancy” and “sort by chapter” options to group the search results.
Click Clear results to delete your search.
To hide the contents sidebar, click the double arrow button in the top left. Click this again to show the sidebar.
The 'Contents' tab will let you find chapters. Click on a chapter title to go to it. If a chapter has an arrow next to it, you can use this to download the specific chapter rather than the whole book.
The 'Search within' tab is where you can search for words of phrases in the text. See the section on dictionary and word lookup for details.
The 'Notes' tab is where you can make and find your notes. See Making and using notes for more details.
Use the plus and minus buttons in the bottom right to zoom in or out.
Click the four arrow button in the bottom right to make the book full screen.
The BibliU platform allows you to access your eBooks on multiple devices including PCs, laptops, tablets and phones.
Your books can be read online and downloaded through the BibliU apps for Windows, Mac iOS and Android.
BibliU allows you to make notes, share them and highlight specific text.
BibliU recommend using their Save to PDF feature Using the Save to PDF feature – BibliU
Bibliu books have varying allowances on printing, and not every book can be printed.
To print, open the book and navigate to the page or section that you want to print.
Click on the Printer icon in the toolbar at the top of the screen and select the pages you would like to print.
If a book cannot be printed, the printer icon will not be present.
The copying allowance is set by the original publishers: some publishers allow more allowance than others, whilst there are also some publishers who don't allow their books to be copied at all (0% copying allowance).
Using your ebook in Bibliu Students – BibliU
To read online you need a web browser. The online reader will timeout after 2 hours of inactive use
Click the page layout button in the top right. Choose Vertical scroll or Horizontal scroll. Use the arrow buttons to move back and forth one page at a time, or to skip to the beginning and end of the book.
Click the print icon in the top right. The pop up will tell you how many pages you may print according to copyright law.
DRM restricted VLeBooks will display the number of pages that can be printed and selecting the ‘more details’ feature will present the number of pages/page numbers that have already been printed. NB previously printed pages can be reprinted.
You can choose if you want to print the current page you're reading, or a range of pages.
You can use the dictionary by clicking on the Dictionary button in the sidebar (it looks like a book).
Type in a word and click the magnifying glass to search for it.
Choose the Arrow button in the top right. Click and drag to select the text you want.
In the box that appears, choose one of the coloured pen buttons at the bottom to highlight the text.
To find a highlight, go to the Annotations section of the sidebar. Highlights are marked with a coloured pen symbol. Click on a highlight to go back to it.
To delete a highlight, go to the Annotations section of the sidebar. Click the bin symbol on the highlight to remove it.
To make a note on a page, go the Annotations section of the sidebar, then click Note. A box will pop up where you can make your notes. Click save to save the note when you are finished.
To make a note on a specific section of the text, choose the Arrow button in the top right corner. Click and drag to select the text you want to add a note to. In the pop-up box, click the note button in the bottom right, next to the highlighter pens. A box will pop up where you can make your notes. Click save to save the note when you are finished.
The note box has options to change the font style and to insert images or hyperlinks.
Pages with notes on will have a yellow box on the left-hand side.
To close a note, click the x button in the top-right corner of the note box.
To go back to a note, go to the Annotations section of the sidebar. Notes are marked with a yellow box. Click on a note to go back to the page it is on, then click the yellow box on the page to open the note.
To edit a note, open the note box. Click on the text of the note to edit it.
Click and drag on the top of the note box to move it around.
To delete a note, go to the Annotations section of the sidebar. Click the bin symbol on the note to remove it. You can also click the bin symbol on the note box.
To create a bookmark, click the Page options button in the top right (it looks like a piece of paper), then choose Bookmark. This will bookmark the page you are currently on.
Bookmarked pages have a blue flag in the top right corner. You can bookmark multiple pages at a time.
To go back to a bookmark, go to the Annotations tab in the contents sidebar. Bookmarks are marked with a blue box. Click on a bookmark to go back to it.
To delete a bookmark, go to the Annotations section of the sidebar. Click the bin symbol on the bookmark to remove it.
To export notes, go to the Annotations tab in the contents sidebar. Click the blue Export button then save file. You can print your exported notes if you want to.
To share notes with someone else, go to the Annotations tab in the contents sidebar and click the blue share button. This will provide you with a token that you can give to someone else that they can use to import your notes to their copy of the book.
To import notes, go to the Annotations tab in the contents sidebar and click the blue Import button. Enter a share token (see bullet point above for information on sharing notes) to import notes to the book.
Use the magnifying glass buttons in the top right to zoom in or out.
Use the arrow buttons to move back and forth one page at a time.
To find a particular page, type the page number into the number box and press enter.
Use the Table of Contents tab in the contents sidebar to find chapters.
Use the Thumbnails tab in the contents sidebar to find specific pages.
To hide the contents sidebar, click the Show hide Sidebar button in the top left. Click this again to show the sidebar.
Click the x in the top right of the sidebar to minimise it. Click one of the symbols on the left-hand side to open the sidebar again.
The Book details tab will give you more information about the book including author, publisher and publication date. It will also let you know how many pages you can copy and print from it, as well as how many you have already copied or printed.
The Table of Contents tab will let you find chapters. Click on a chapter title to go to it. If a chapter has an arrow next to it, click this to open a further list of options you can navigate to.
The Search tab is where you can search for words of phrases in the text. See the section on dictionary and word lookup for details.
The Annotations tab is where you will find all your bookmarks, notes and highlights. See the sections on bookmarking, making notes, and highlighting for more details about how to do these things.
Select search in the contents sidebar.
Type a word or phrase into the search box and press Enter or click the magnifying glass.
Click on a result to go to it in the text.
Use the blue buttons at the top of the search results to group the results by page or by chapter. if you group by chapter, use the arrow next to the chapter title to open up the fill list of results.
The red numbers tell you how many results there are on each page.
If you want to search for part of a word (eg nurs so that results for both nurse and nursing appear), click Advanced options under the search box. Untick match whole word, then search as normal.
Click Clear to delete your search.